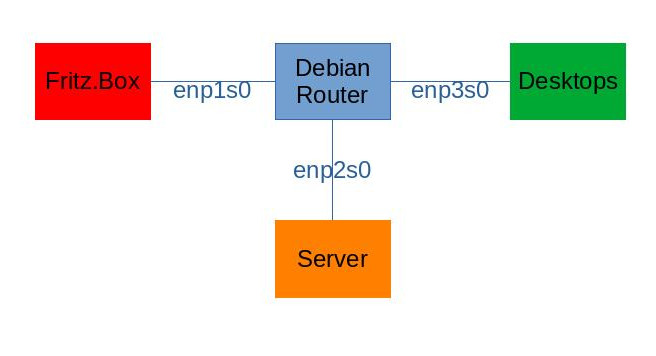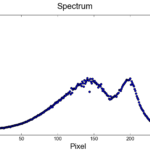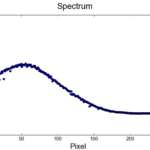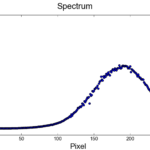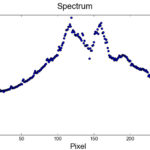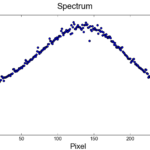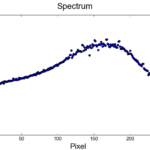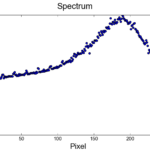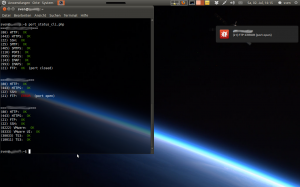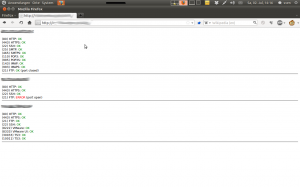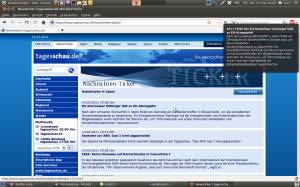In this post I want to collect and share my experiences made with different Free and Open Source Tools, mostly in context of software development teams. The list contains a recommendation for each type of software I’d currently recommend to use in a team. I’m not aiming at providing an extensive list with all pros and cons for each product, but a summary of my personal experiences. That means I’m working with the tools listed below in more than one team, and in general the feedback of the teams is positive. In all cases I worked with alternatives and I honestly feel that can make a recommendation. While old fashioned and hard to use GUIs were plaguing FOSS projects in the past, I do not think that this is a major concern nowadays. In my experience all types of employees can work with the tools listed below. Many of the tools listed below have not as many features as the huge commercial alternatives, but completely fulfill the role they need to.
On a general note I prefer easy to install and maintain software. It’s a huge plus if the software can be installed from a Linux distro repository and is a community driven project (in comparison to driven by a company which sees Open Source as a selling point for its enterprise products). I’m running all tools on Debian servers, which is also community driven and in my opinion a good compromise between stability, maintenance, and up-to-dateness. If the software is not directly available in the Debian repositories, it should be easy to install with all required dependencies and a good installation documentation.
I have a dislike for projects that have a paid enterprise plan, because the vendor often moves important features for teams into the paid versions. Features in paid versions are quite often not FOSS, which makes the concept of using FOSS pointless. (I do think that open source developers need to earn money, but I prefer the support and consulting business model.) Also, the tool should support LDAP for synchronizing teams to simplify permission handling.
- Chat: Matrix & Element
While Element feels more like a messenger and less like a team chat, Matrix allows creating rooms which all users on a server can join without invites. At the same time federation/communication with the outside world is fully supported. The GUI is modern and privacy/security features are awesome. While Mattermost is also an awesome community chat, it is missing LDAP in the community version. Rocket.Chat does include LDAP and also works quite well, but frequent glitches are diminishing the overall experience. - File sharing: Nextcloud
Not much to say here. I guess it is the de facto standard and it works well. I usually do disable newer “eye-candy” apps like the Dashboard and Wheather. There is not much need for them in a file sharing tool. Nextcloud is experiencing a growing feature creep in recent years, but as most features are encapsulated in apps, these can be disabled. Many of these new features and not really powerful/helpful and distracting from the main purpose of the software. - Kanban: Nextcloud Deck
When already using Nextcloud, the Deck app is easy to install and a powerful enough Kanban tool. Wekan feels outdated in comparison, but I have to admit that it has more features. However, in my experience the Deck community is extremely active and probably outpacing the Wekan development. - Code hosting: Gitea
Gitea is an awesome and rapidly developing community driven project. Gitlab in comparison is really heavy in regards of maintenance & resource consumption. Also, I feel the GUI of Gitea is much leaner. Also, Gitlab sadly excludes some features from its Community Edition which I feel should definitely be part of it, for example support assignment of multiple users to an issue. - Project Management: Redmine
Not all projects in software development teams are about developing software. Gitea can be used for other projects, but usually the GUI feels off in these cases. I like Redmine, which provides all important features for managing projects of all sizes. The advantage of Redmine over other tools: there is no paid version, and all features are fully FOSS. - Helpdesk: Zammad
Zammad its really easy to use. It can be configured to support more complex scenarios, but the overall focus on lean processes helps to focus on the most important thing: answering the questions of customers. - Wiki: Wiki.js
No team should exist without a wiki to document processes and knowledge. Gitea also provides a Wiki functionality, but this is again focused on supporting software development. Wiki.js has all important features: Markdown (developers like it!) and WYSIWYG support, Backups with git, useful permissions and a modern GUI. The best reason for Wiki.js is the option to fully work with Markdown files in a git repository. If at any point Wiki.js becomes stale, migrating will be very easy. I also like Dokuwiki for its lean interface, which could be used alternatively. However, I think that Wiki.js will be the future.